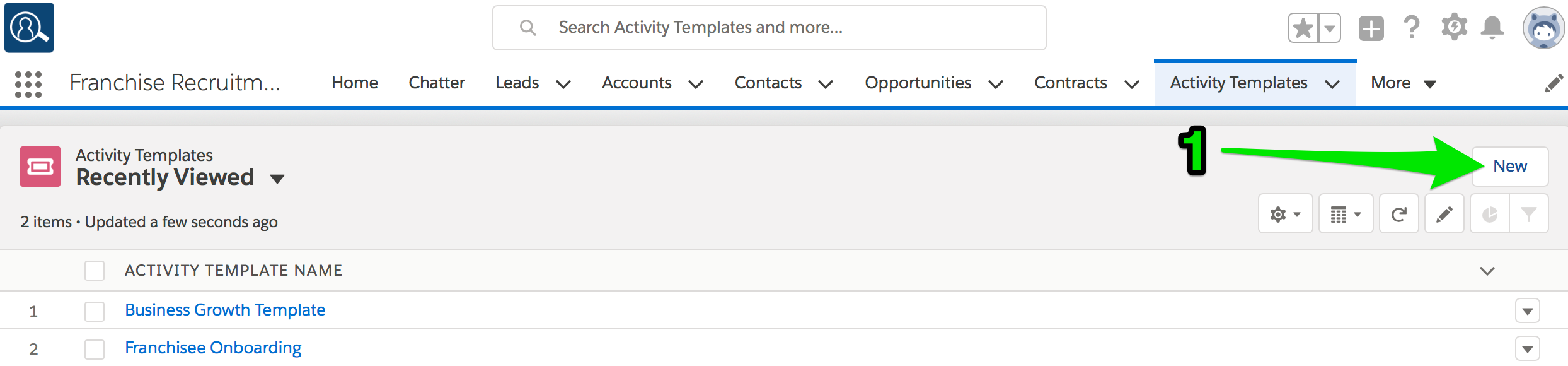How to create an activity template
An activity template allows you to generate an activity list attached to an object of a given type. An activity list contains a list of tasks, some of which are generated only when a prior task is complete.
Activity Lists can be attached to any object that:
-
is configured for activities (i.e. has an activity history)
-
is not a User, Lead or Contact
To create an activity template
- From the Salesforce menu, choose Activity Templates.
-
Name and target the activity template, then press Save.

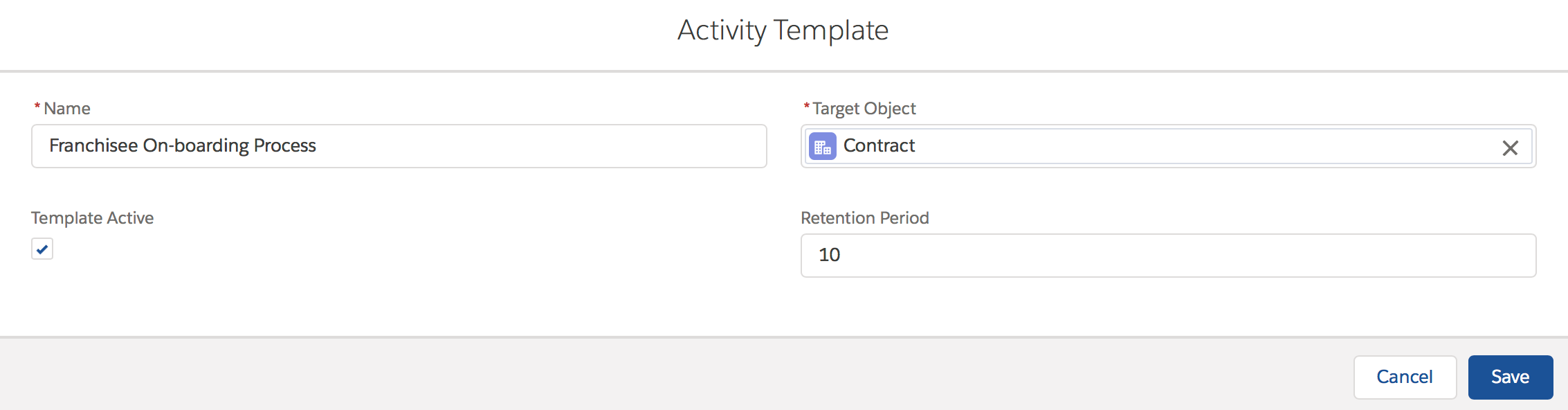
The Activity Template header displays.
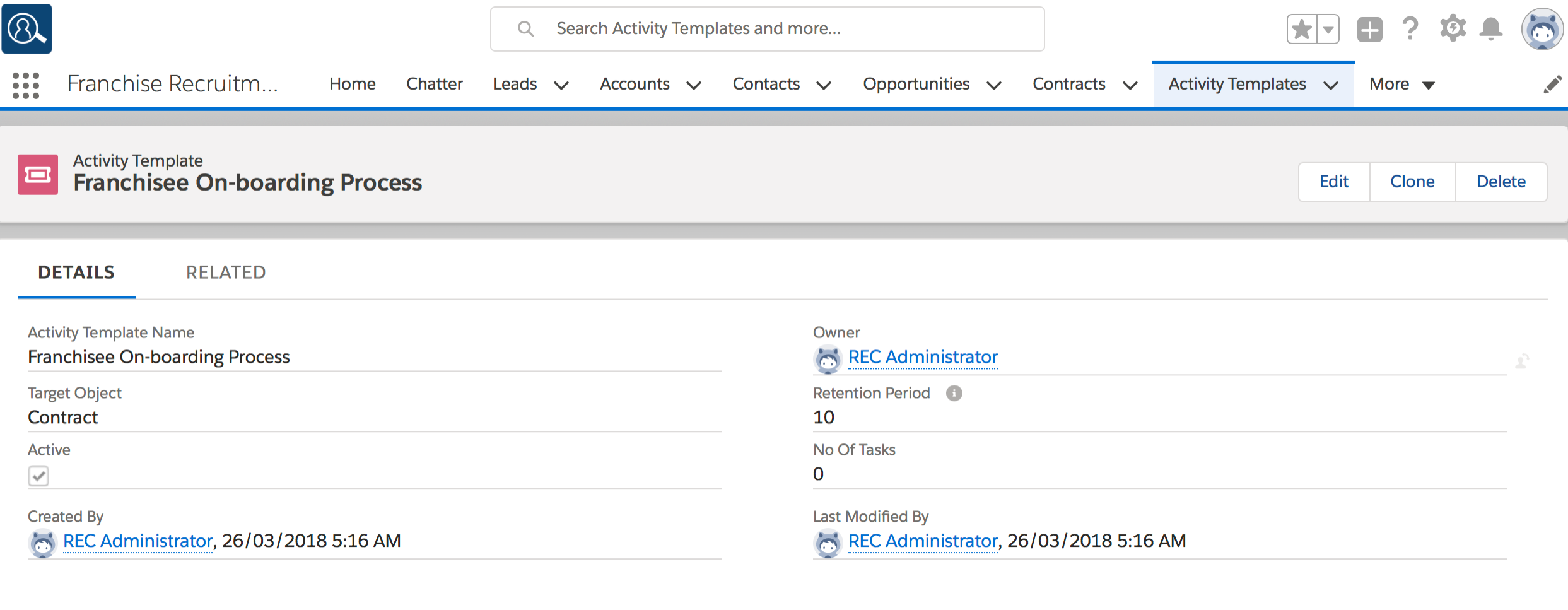
-
From the Related tab, create a New activity list.
-
From the Create Task dialog box, complete the task details and press Save.

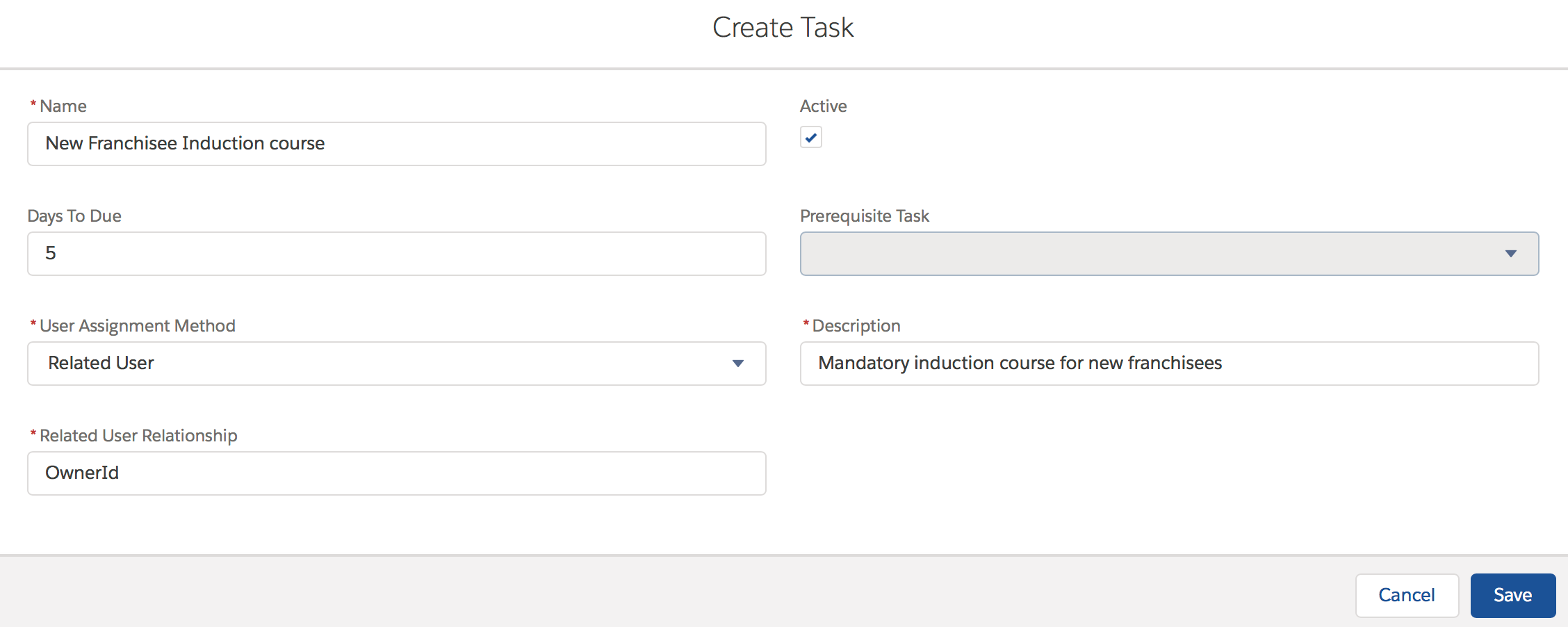
The task is added to the activity list.
- Now add the remaining tasks you need for the template to be complete.
Field Notes (Activity Template)
- Enter a Name as the primary user identifier for the template.
- Target Object specifies the object type the activity list can be attached to.
- Set Template Active to true to make the template available to the defined object type. Set it false it when you no longer want it to be available.
- Retention Period defines the number of days after the last task is complete for which the Activity List instance will be retained.
- Enter a Name as the primary user identifier for the task.
- Days to Due sets the due date on the task as the specified number of days after the task is generated. For dependent tasks, this is the number of days after the completion of the task on which it was dependent.
- There are three User Assignment methods.
- Select Static User if there is a single person in your organization who will perform this task. You set the user in the dependent Assign To field.
- Select Related User if you want Operations Management to select a user based on a defined relationship. When this is selected, you need to enter the relationship to be used into the Related User Relationship field. You can choose any relationship defined on the target object that looks up a user.
The most commonly used relationship is OwnerId.
- Select Search User when you want to dynamically assign the user who is to complete the task based on role or position hierarchy within your organization.
- Set Active to true to generate the task at run-time. Set it false it when you no longer want the task to be generated.
- Select the name of a Pre-requisite Task if you want the task to be generated only on completion of the prior task.
- Enter a user friendly Description to clarify the purpose of the task.
- Optionally enter a URL into the Documentation Link to identify which aspect of the procedure or operations manual this step represents.
Related User Examples
The examples below are based on the Account object. It shows field references on both the Account object and in related objects. To learn about field references, See How to identify a Field API Name.
| Object: Account | Comments |
|---|---|
| OwnerId | The account owner. |
| FCS_OPS__Field_Manager__c | The account’s field manager. |
| FCS_OPS__Field_Manager__r.ManagerId | The account’s field manager’s manager. |
| FCS_BASE__Master_Franchise__r.OwnerId | The account owner of the master franchise. |
| FCS_BASE__Master_Franchise__r.Owner.ManagerId | The manager of the master franchise’s account owner. Requires the user object’s Manager field to be filled. |
Related User queries must return user ids
The target of a Related User relationship must result in a user id that identifies a user (and not another type of ownership, such as a queue).
Searched User Example
The example below is based on the Account object. It uses packaged and custom fields.
| Object: Account | Comments |
|---|---|
| WHERE State = Account.FCS_BASE__Master_Franchise__r.FCS_OPS__State_Custom__c AND Role_Identifier__c LIKE '%State Manager%' | Searches for a user whose State matches the FPA’s Master Territory’s State, and has a Role Identifier (a custom field) containing the string “State Manager”. |